10 Essential Mixing Tips for FL Studio Users. Gary Hiebner on Mar 20, 2014 in FL Studio 1 comments. Share: Language. Review: Intellijel Steppy. Related Articles How To Set Up A Hardware MIDI Controller In FL Studio. FL Studio's Patcher - What It Is And How It Can Help You.
- Fl Studio 12 Sampling Tutorial Pdf
- Fl Studio 12 Sampling Tutorial Free
- How To Sample In Fl Studio Mobile
If you’ve been tempted to start using FL Studio, or are a Mac user who is just joining the fold because of the latest version, then you have come to the right place. Here’s the MusicTech complete guide to FL Studio!
We’ve just reviewed FL Studio 20 and believe that it’s so good that there will be a great many more users interested in adopting it. Not only that, but FL 20 represented the DAWs first introduction to the Mac platform so there will be a lot of Mac owners considering the jump too.

Either way, if you are new to FL then you have come to the right place. At first it might seem like a difficult DAW to get your head around, because it does things in rather different ways to other similar software. But that’s why we’ve put this guide together. It’s not necessarily aimed at newcomers to DAW music making – although they will get benefits from following the workshop – but more at people cross-grading from other platforms.
So if you are a used to using any other DAW, we’ll explain how FL Studio relates to those and how its unique approach will have you making music in minutes, so let’s get going!
The grand tour
FL Studio 20 comprises five main areas, each switched on and off using five icons (the first five of the 10) in the centre of the top part of the screen. Hover your mouse over each and the information about it will be displayed top left of the screen but we’ll run through them here as they are the very heart of how you make music in FL Studio.
The first is the Browser which contains all of the ingredients – samples, sounds, instruments, effects and so on – that you will use in your song. The second is the Channel Rack that contains Patterns of these beats and notes which, when put together, make the song arrangement. These Patterns are arranged on the Playlist, the large central area of the GUI and one other DAW users will recognise as being where the song arrangement comes together. The difference is that this song arrangement is put together with individual Patterns, created in the Channel Rack, and these can exist on any track – they are not tied down to one track as in most DAWs.
Beat Patterns tend to be created in the Channel Rack using a traditional step sequencer – just highlight the beat you want to play as it cycles around. If you want to play melodies, you still use the Channel Rack but then employ the fourth important element, the Piano Roll, to play notes in traditionally across a virtual keyboard (or draw then in as you might on a conventional DAW). Finally, once the Patterns created in the Channel Rack are arranged on the Playlist, they can be mixed with the final element, the Mixer, which can be adjusted in size, track colour, you name it.
The following workshop will show how these five main areas interact in a lot more detail so you can understand the FL Studio way and how you can quickly start making music. We’ve used the ‘Newstuff’ demo song to show you some of the features, and next time around we’ll look at making a tune from scratch. Join us for part 2 then, and in the mean time check out our review of FL Studio 20 here.
The complete guide to FL Studio 20: Step-by-step
Fl Studio 12 Sampling Tutorial Pdf
1. Here’s one of FL Studio’s demo songs loaded up. Looks quite complex doesn’t it? but don’t worry FL Studio newbies, it can all be explained with the five icons ringed in red: the Playlist, Piano Roll, Channel Rack, Mixer and Browser.
2. Click the Browser icon (fifth in from the left) and the ingredients in your song will be revealed (or hidden) to the left of the screen. This includes raw samples, Patterns, instruments and effects. It’s all on view or can be hidden within collapsable folders. You can also display user locations to show your own sample collection.
3. Here we’ve hidden all of the other FL Studio details so you can see the Channel Rack, the place where all the Patterns for a song are created with the elements from the browser. It’s a hugely powerful device to create all the beats and melodies you could ask for.
4. Now we’ve clicked on the first icon to show the Playlist, where the song arrangement is put together. Other DAW users, think this as your arrangement window, only in FL Studio you don’t have to put specific data on specific tracks to trigger the right sounds.
5. Returning back to the Channel Rack, here is how you create a typical set of Patterns, this time for a Clap sound. Simply highlight the beat where you want the clap to trigger as it cycles around as you play.
6. If you want to change the sound of the clap, simply hit the icon on the left (Clap 1, 2, etc) and a window opens, allowing you to change the sample, its pitch, volume of other parameters instantly.
7. For melodic Patterns you have to select the Piano Roll editor (Control click the part, or show using one of the five icon buttons – see main text) and then either record or edit the notes as you would on a standard piano roll editor.
8. Now you have created both beat and melody Patterns you can see every Pattern within this drop down menu and also to the left of the Playlist.
9. Once you are happy with the Pattern(s) you have created you can now create an arrangement by simply selecting the Patterns and dragging them into the Playlist wherever you wish. Here we’ve clicked on and are dragging a Step Filter Pattern.
10. Here’s the final song. One thing to note that up until now we’ve been playing individual Patterns with the orange PAT Play icon highlighted so that they play as single Patterns. Now you need to click below it so the Green SONG icon lights so hitting Play will play the whole song. (See red circle on screen grab.)
11. The final icon is the Mixer (fourth from left). If you haven’t already then click on it and all the parts can be mixed in terms of volume, panning and which effects are on each track. You can pull it up to make it larger as show here…
12. Or adjust its width using the drop down menu as shown here (red circle). Next time around we’ll explore each of FL Studio’s main features in more depth to make a tune!
Click here for the latest FL Studio tutorials
This is a beginner friendly pictorial walkthrough to help you make beats with FL studio 12. Just getting used to a new software can be quite tricky. Especially when it is one as a bit complex as a music making software (DAW). For an experienced producer who had been using another DAW earlier, learning a new one will not be as challenging as it will be for a total newbie. So I decided to make this tutorial to save the greenhorns in the game the lengthy learning curve. It will help learners cut the craps and get right down to business quicker.
Ignore all the undermining opinions of critics on pro music forums like gearslutz, KVR audio and the rest. Image Line’s FL Studio 12 is a very user friendly DAW which is widely used for its intuitive workflow. It is as professional as every other DAW out there, and countless hits from various genres have been made with it. It is widely accepted that it has the best integrated piano roll and drums step sequencer among other DAWs. With FL studio, you do not have to own a midi keyboard controller before you can make beats. The step sequencer and piano roll make it easy to directly click in notes to create tunes. Additionally, the option to enable your computer keyboard as a midi keyboard is a nice feature.
This DAW has 5 major interfaces. The Channel rack, Piano roll, Playlist, Browser and the mixer. The first 3 are exclusively for beat composition and arrangement. The browser is where you locate and select files, plugins, presets, samples, projects and so on, while the mixer is for recording audio, mixing and mastering. These interfaces are switchable by toggling the icons placed by default at the upper right part of the toolbar section. To know which function each button serves, hover the mouse pointer over it to view the information in the hint bar.
Other secondary interfaces are the Tool bar section, the Plugin picker and the plugins menu tray which pops up from clicking the channel rack add plugin sign. For a more comprehensive introduction to FL Studio 12 user interface, read the user manual by pressing F1 button or read about it here.
Let us move on to the main purpose of this article, which is to give you a pictorial walkthrough teaching you how to make beats with FL Studio 12. I will give you a step by step easy beat making process I discovered and got comfortable with after months of fumbling around. This made my composition faster and I am sure it will help you too.
Step 1: Setting default project template.
(i) The default FL Studio project template has in its channel rack/step sequencer some drum elements which is often not suitable for most projects. It also puts a limiter on the mixer’s master channel by default, which is really not a good practice. To change this, select “File” at the upper left hand corner of the window. Then select “New from template”, “Minimal” , and scroll all the way down to select “Empty”.
Step 2: Create new project
(i) Open a new project by clicking on file again, then click “new”.
(ii) Click file once again and select Save as to name and save the new project.
Step 3: Set project tempo
To start making a beat, the first step to do is set a suitable tempo for your intended song.
(i) Click on metronome icon to switch it on and press play. You will hear its tick tack sound
(ii) Sing or hum your prospective song along with the sound while adjusting the tempo to the desired BPM speed (88.000 for example). Now you are ready to roll.
Step 4: Create first playlist item on pattern 1
(i) Click the view playlist icon on the tool bar to switch to the playlist if you are not already there. You can also use F5 shortcut button. By default, the pattern selector on the toolbar is on pattern 1. Left click on track one of the playlist to drop it there(right click on item to remove).
(ii) Click the dropdown arrow on the top left corner of the item and select Rename and color. Name it the instrument type you want to create. I use kick as an example here. Add a color to the tag for aesthetics and easy identification as the project gets complex.
(iii) Optionally, you can add an icon for easy item grouping and identification like drums, instruments, percussions. To do this, right click on Track 1 tab by the left and select change icon.
Step 5: Create a kick pattern.

(i) The pattern is an empty item right now. We have to fill it up with an instrument. Click on the “view channel rack” icon on the tool bar to access the step sequencer, this brings up the channel rack. Alternatively, you can press the F6 shortcut as well.
(ii) Now at the channel rack, assign the channel to track 1 of the mixer by hovering and rolling your mouse wheel on the mixer track targeting button. Or click and drag up or down if your mouse has no wheel.
(iii) Locate and open the packs folder in the browser at the left part of the display. Navigate to drums, then Kicks folder, and select a suitable kick drum sample (FPC 5 Kick), and drag to the channel button where it says sample before the step sequencer.
(iv) Form your kick drum pattern by left clicking it into the cells of the step sequencer (also right click to remove). You may copy the pattern in this tutorial picture as a guide. Now you have your first pattern playing. You can always drag and drop another kick sample to the channel tab to switch the kick. At this stage you can switch off the metronome.
NOTE: In cases where the default rack length is not enough for your pattern, hover the mouse over the right frame of the sequencer then click and drag to extend. You can also toggle between the step sequencer view and the piano roll view by clicking the little button at the top right corner of the channel rack.
Step 6: Create snare pattern.
Switching to playlist view, you will see our kick pattern is a 2 bars long pattern. This is indicated by the numbers that span across the upper part of the playlist. Now we have the kick pattern playing, we will add an accompanying 2 bar long snare pattern to form a rhythm. Usually, some people love to have all their drum elements (kick, snare, tom, hats, crash) in one pattern like in the picture below.
But I like to assign to every individual instrument its own pattern, so as to treat them as a standalone item in the playlist for easier manipulation.
Fl Studio 12 Sampling Tutorial Free
(i) Go to the playlist. Press F4 shortcut key on your computer to create a new playlist pattern. Left click to drop it on track 2 of the playlist.
(ii) Follow the same procedure from steps 4(ii) to 5(iv) to create snare pattern imitating the attached picture below.
Step 7: Play melodious instruments.
To play melodious instruments like bass, pianos, flutes, synths, e.t.c. you definitely will not be using the step sequencer but the piano roll.
(i) Repeat playlist item creation processes from Step 4(ii) to Step 5(i)
(ii) Now at the Channel rack, click the + sign at the bottom of the channel rack to add a new instrument from the default FL Studio plugins list. Select Boobass from under the misc section.
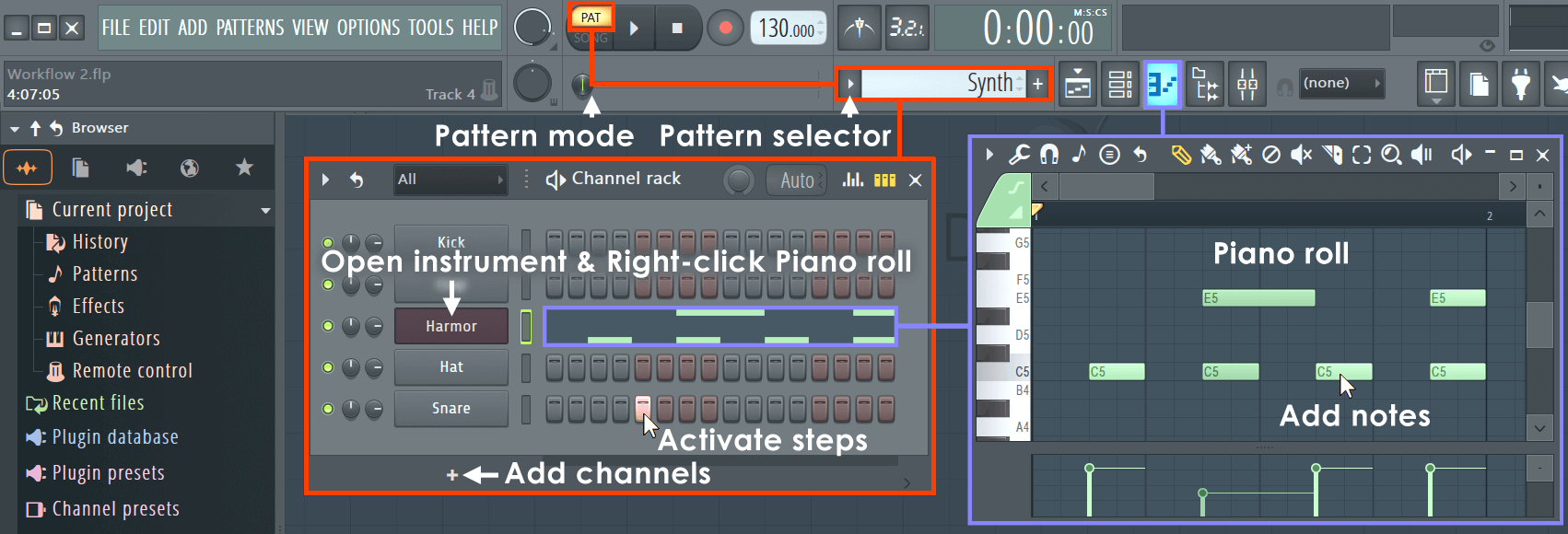
Instruments and synths can also be added by using the plugins database folder in the browser section by the left. Just follow folder directory: Plugin database-Generators-Misc-Boobass. Or simply press F8 to bring up the Plugin Picker interface and select Boobass.
(iii) Right click on the channel button for Boobass and select piano roll. Alternatively, you can also click on the view piano roll icon at the top to enter the piano roll interface(shortcut: F7). Just make sure the particular instrument you want to edit in piano roll is selected. Selection is indicated by the green light.
(iv) Click in a suitable 2 bars long tune to complement the drums using the keys on the piano layout on the left as guide (copy attached image).
(v) You can adjust note length by clicking and dragging the right end of the note.
(vi) For finer adjustments, select the desired note snap length using the note snap adjustment button at the middle of the Tool bar.
(vii) Still following playlist item creation steps as before; add FL Keys from the plugins rack and enter a lead melody to suit the bass line as well.
Step 8: Arrange music in playlist
Now you have a 2 bars long musical tune going on, you should work on arranging it into a longer song.
(i) Switch to playlist. Click once on Kick to select the pattern, then click an empty space right in front of the first kick pattern to paint 3 more additional kick patterns to extend the beat to 8 bars.
(ii) Repeat above step for Snare, Bass, and piano. Make them all 8 bars long as seen in picture.
(iii) Repeating the same pattern over and over can be monotonous. To spice things up, we need to change up the groove of the drums and the melody of the instruments. Doing this is as easy as breeze in FL Studio 12. For example; go to the second kick pattern on the playlist and click the tiny piano icon on the upper left corner, then select “make unique”.
This automatically renames it to Kick #2. Now, unlike before, this particular kick pattern can be manipulated individually without affecting the rest that do not share its name. Make it unique by sequencing the steps like this:
(iv) Follow the same steps above to make the third FL Keys piano pattern unique copying this attached image.
Further arrangement
(i) As the project goes on, ideas come through. It may occur to you; hey! I can insert a snare roll right there to garnish the beat. Then go ahead and make a new pattern for a snare roll as seen in the image below. Insert it at the end of the eight bar.
Note: To make rapid krrrr type of snare and hi-hat rolls, you may have to adjust the note snap length as suitable. Change snap length from Line to ½ step for this tutorial.
How To Sample In Fl Studio Mobile
(ii) Now is time for mass extension of the song arrangement in the playlist. First, you should change back the snap length to Line. While holding ctrl key down, move mouse pointer to first Kick area, click, hold and drag to capture every item on the playlist with the targeting rectangle that shows up. After releasing the buttons, all selected items turn red. Now, press ctrl B on your keyboard for automatic extension. Alternatively you can hold shift key down, then click on any part on the reddened items and drag to the right. Now we have a fairly long sixteen bars arrangement.
(iii) To add simple one hit percussions, sound effects , and loop samples, it is better drag them directly from the browser to the playlist since there is no need to create new patterns for them. For example, we will add a crash right at the beginning of the ninth bar of our arrangement. Just after the snare roll. Go to Browser-Packs-Drums-Cymbals, then scroll all the way down to Thin Crash. Click and drag to position specified in the image below. It is louder than the rest because FL Studio treats it as a WAV audio file. To reduce the volume, double click on it and reduce the loudness with the volume knob in the sampler interface that pops up.
Conclusion
Now you have a musical arrangement laid out. You can add more instruments and percussions in order to make your beat sound more musical. You can also add essential music effects for music production such as EQs, Compressors, reverbs, delays, etc. to give it a professional polishing. To get the best effects that will really improve your music making, use best vst plugins collection to acquire for pro sounding mix as a smart guide. As time goes on, you may need to install third party virtual instruments (VSTi) to enhance your music production. In that case read how to install vst plugins in FL Studio 12,REAPER and other DAWS for easier installation. But for now, be rest assured you can make beautiful music out of the stock plugins like Image Line Harmor, Sytrus, Harmless 3x Osc and the rest.
In case you are yet to try it out, here is the link to download FL Studio 12 Demo. There you have it people!. It is so easy to make beats with Image line FL Studio 12 with just your computer and headphones. Happy music making.