NOTE: All SanDisk memory cards and flash drives come pre-formatted and do not need to be formatted out of the box. Memory cards are formatted with the following standards:
| SD/microSD | 2GB or lower | FAT16 |
| SDHC/microSDHC | 4GB to 32GB | FAT32 |
| SDXC/microSDXC | 64GB or higher | exFAT |
| CompactFlash | up to 128GB | FAT32 |
| CompactFlash | 256GB | exFAT |
Reformatting may clear file system corruption and quickly erase everything on the device. If re-formatting is needed, follow the steps below.
WARNING: Backup all your data before formatting. Formatting will erase all data on the memory device.
Formatting your memory device:
1. Double-click My Computer, or Computer (for Vista and Win7)
2. Right-click the drive letter associated with your memory device, then select Format
(in the sample image below, we right-clicked on H:).
WARNING: Make sure you select the correct drive letter.
3. Select a File system type.
- FAT
- FAT32
- exFAT
Mar 16, 2019 - SD cards extend the storage space on your smart devices. You'll need to format an SD card on your Mac before you can use it.
4. Ensure 'Quick Format' is checked
5. Click Start.
NOTE: exFAT is supported natively in WIN7 and WIN8. You will need to download a patch for Windows XP or VISTA to format a 64GB or larger device.
Reference:Operating Systems that Support the exFAT File System
If you have a problem formatting, you can try to Format using Disk Management.
NOTE: If the above steps do NOT resolve the problem or if the lock switch is missing or broken, please back up your data and request a replacement using our online web form.
What is SD?
SD describes devices that conform to SD standards for non-volatile memory cards. See the SD Association website for details.
Are there size limitations for the cards that can be inserted into the SD slot?
Yes. The SD card specification for a memory card is 32mm by 24mm by 2.1mm. You can also use thinner cards, such as MultiMediaCards (MMC). Avoid using cards that have a thickness greater than 2.1mm, as they might damage the SD card slot if you try to insert them.
Which SD card formats work in the SD card slot?
Cards that conform to the SD 1.x, 2.x, and 3.x standards should work. The SD card slot can use:
- Standard SD, 4MB to 2GB
- SDHC (Secure Digital High Capacity), 4GB to 32GB
- SDXC, 4GB to 2TB
- MMC (MultiMediaCards)
- UHS‑II, up to 2TB (iMac Pro only)
You can use a passive adapter like the one shown here to make MiniSD, MicroSD, and higher density formats like MiniSDHC and MicroSDHC conform to the width and thickness specifications listed above: Crack do gta 5.
How fast can my Mac read or write to an SD card in the SD card slot?
Mac notebooks use the USB bus to communicate with the SD card slot. They have a maximum speed of up to 480Mbit/s. Mac desktops use the PCIe bus to communicate with the SD card slot. Desktops can transfer data at a faster rate.
Check the packaging that came with your SD media to determine the maximum transfer rate that your specific card uses.
To determine the maximum transfer speed of your Mac, you can use System Information. Choose Apple () menu > About This Mac and then click System Report.
Format Sd Card Windows 10
If you use a Mac notebook:
- Select Hardware, then select USB.
- Select Internal Memory Card Reader and look for the Speed entry.
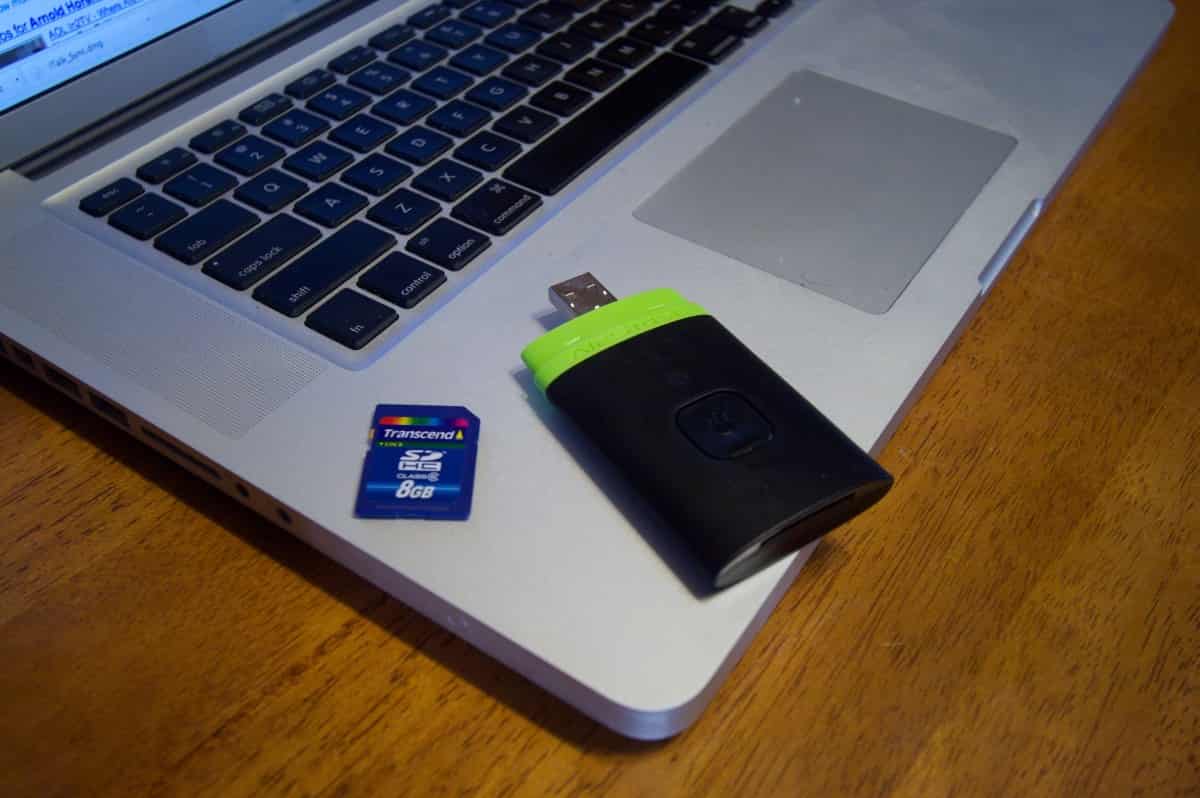
If you use a Mac desktop computer:
- Select Hardware, then select Card Reader.
- Look for the Link Speed entry. Computers that use the PCIe bus express their speed as GT/s.
Does the SD slot work with cards that exceed 32GB?
Yes. However, most media manufacturers preformat the media using common block-and-cluster sizes that don’t approach the theoretical limits of a given file system.
Most SD cards use the FAT32 file format, and preformatted FAT32 SD media is commonly available up to a capacity of 32GB. Media that exceeds 32GB usually uses the exFAT file system, while some smaller capacity cards use the FAT16 file format. Preformatted FAT16 media is generally available up to a capacity of 2GB.
If you use OS X Snow Leopard 10.6.5 or later, you can find out which file system you’re using:
- Insert the media into the SD card slot.
- Choose Apple menu > About This Mac.
- Click System Report.
- In the Hardware section, click Card Reader, and find the File System field.
Will the SD card slot work with SD cards that use the exFAT file system?
Yes. Any Mac that has an SD card slot and is running OS X 10.6.5 or later can use the exFAT file system.
exFAT is also supported in Boot Camp with Windows 7, 8.1, or 10 on any Mac made in 2011 or later with an SD card slot.
How do I insert media into the SD card slot?
When you insert the card, make sure that the metal contacts face down and point toward the computer. Don’t force media into the SD card slot, as this might cause damage.
How does my Mac use the media inserted into the SD card slot?
Your computer recognizes a card inserted into the SD card slot as a USB storage device. You can mount, read from, and write to the SD card just like you can with any other USB storage device.
I put the card in the slot, but it didn’t mount. What should I do?
Remove the card and insert it again. Sometimes the SD card won’t mount properly if you put it into the slot too slowly.
When I try to write content to the card, I get a 'cannot be modified' message. How can I fix this?
You see this message when you try to edit data on an SD card that’s locked. You need to use the lock slider to unlock the card before you can edit the data.
To eject the card, drag the icon that represents the card to the Trash. After the icon disappears from the desktop, you can remove the card from the computer. Adjust the lock slider tab to unlock the card, then reinsert the card into the slot. See the manufacturer’s instructions for the location of the slider tab.
Can I use Disk Utility to reformat an SD card?
You can use Disk Utility to partition and format an SD device as FAT32 (using the MS-DOS FAT setting) or Mac OS Extended. The Mac OS Extended format can be used only on Macintosh systems. Non-Apple systems won’t recognize cards formatted to Mac OS Extended.
You might have to format a card that’s larger than 32GB with exFAT if you want to use it with a digital camera, GPS, or another device. When in doubt, format the card in the device that you intend to use it with.
Can I install macOS on an SD storage device and use it as a startup volume?
Use Disk Utility to change the default partition table to GUID. Then format the card to use the Mac OS Extended file format.
How do I remove a card from the SD card slot?
Before you remove the card, allow any data transfer to SD media to complete. To eject the card, drag the icon that represents the card to the Trash. After the icon disappears from your desktop, you can remove the card from the slot.
Don't remove a card while your Mac is sleeping, as this could lead to data loss. Always wake your computer and eject the SD card before removing it from your Mac.
Can I use Secure Digital Input Output (SDIO) cards?
Can I use macOS to see the specifications for the interface hardware and media inserted in the SD card slot?
You can get information about the interface hardware and the media that you inserted in the slot from the System Information:
- Choose Apple menu > About This Mac.
- Click System Report.
- In the Hardware section of System Information, select USB.
- In the list of USB devices, select Internal Memory Card Reader to access information about the interface hardware and the media inserted into the SD card slot.
Can I use the SD card slot while running Windows using Boot Camp?

The SD card slot works with Boot Camp in all supported versions of Windows. You’ll need to download and install the Windows Support Software to use the SD card slot with Windows.
Learn more about using Windows on a Mac.
Can I use an SDXC card on my Mac with Windows?
You can use an SDXC card in Windows 7, Windows 8, and Windows 10 with these Mac computers:
- MacBook Pro (Early 2011 and later)
MacBook Pro models from 2016 and later don't have a built-in SD card slot. You can use a USB-C card reader, or a combination of a USB-C to USB Adapter and a USB card reader. - MacBook Air (Mid 2011 and later)
- Mac mini (Mid 2011 and later)
Mac mini (Mid 2010) doesn't support SDXC cards. - iMac (Mid 2011 and later)
iMac (Mid 2010) doesn't support SDXC cards.
Can I use an SD, SDHC, or SDXC card to install Windows on my Mac?
No. You can’t use SD, SDHC, or SDXC cards with Boot Camp to install Windows software on Mac computers.