- Microsoft 365 Vs Office 365 Business
- Godaddy Office 365 Vs Microsoft Office 365
- Difference Between Office 365 And Offi…
Office 365 is a subscription service that ensures you always have the most up-to-date modern productivity tools from Microsoft. There are Office 365 plans for home and personal use, as well as for small and midsized businesses, large enterprises, schools, and non-profits.
All Office 365 plans for home and personal include the robust Office desktop apps that you’re familiar with, like Word, PowerPoint, and Excel. You also get extra online storage and cloud-connected features that let you collaborate on files in real time. With a subscription, you'll always have the latest features, fixes, and security updates along with ongoing tech support at no extra cost. You can choose to pay for your subscription on a monthly or yearly basis, and the Office 365 Home plan lets you share your subscription with your family for up to 6 people, and use your apps on multiple PCs, Macs, tablets, and phones.
Most of the Office 365 plans for business, schools, and non-profits include the fully installed desktop apps, but Microsoft also offers basic plans with the online versions of Office, file storage, and email. You decide what works best for you: Small business, Enterprise, School, or Non-profit.
Office 2019 is sold as a one-time purchase, which means you pay a single, up-front cost to get Office apps for one computer. One-time purchases are available for both PCs and Macs. However, there are no upgrade options which means if you plan to upgrade to the next major release, you'll have to buy it at full price.
- Discover the Microsoft 365 Enterprise solution that’s right for you. Tools for the modern workplace, to connect and empower every employee, from the office to the Firstline Workforce. Transform your workplace with a complete, intelligent solution bringing together Office 365, Windows 10 and Enterprise Mobility + Security. Swipe to view.
- Microsoft 365 was originally unveiled last year at Inspire 2017.An all-encompassing package that includes Office 365, Windows 10 and Enterprise Mobility + Security, the new offering debuted with two configurations positioned at different segments of the market: Microsoft 365.
Office Online is a free version of Office that you can use in a web browser. All you need is to sign up for a Microsoft Account with a new or existing email address. Try the Office Online apps.
The online access is part of your subscription. Office 365 allows you to access your e-mails and files both online and on your computer. The desktop apps have more features and keep working while you are offline. The browser apps are useful for quick edits or when you don't work from your own device.
Not sure what you have now? See What version of Office am I using?
Ready to install Office? See Install Office on your PC or Mac.
Looking for product details and prices?
Compare Office 365 subscription with Office 2019 (one-time purchase)
One-time purchase | Office 365 subscription | |
|---|---|---|
Cost | Pay a single, one-time cost | Pay a small monthly fee, or save by paying for a full year |
Office applications | Get Office apps like Excel, Word, and PowerPoint. | Get the latest version of Office apps like Excel, Word, PowerPoint, and Outlook. You'll always get the latest features, new tools, security updates, and bug fixes. PC users also get Access and Publisher. |
Feature updates | Security updates are included, but you won’t get any new features. Upgrades to major releases aren't included. | Your version of Office will always be improving. You'll get all the latest features and updates, as well as security updates and bug fixes. |
Install Office on more than one computer (Mac or PC) | One-time purchases can be installed once on either a PC or Mac. | With Office 365 Home, you can install Office 365 on all your devices and sign in to five at the same time―that means you can use Office no matter where you are or what device you’re on. This includes PCs, Macs, tablets, and phones. You can also share you subscription with up to five other people. |
Advanced features on tablets and phones | Install the mobile apps for free and get basic editing features on tablets or phones under 10.1' | Install the mobile apps for free and get extra features when you sign in to Office apps on your device. |
Extra online storage | Not included. | Securely store your files in the cloud and access them from anywhere. Get 1 TB of OneDrive cloud storage per user, for up to 6 users including yourself. (Office 365 Home). |
Technical support is included | Initial technical support is included for installing only. | Contact us throughout your subscription at no extra cost for help with technical issues, or for subscription and billing support. |
* This Office 365 subscription is for home or personal use only.
F.A.Q.
Choose an option below to get pricing info.
Office 365 subscriptions | For home or personal use: Office 365 Home (share with up to 5 friends or family members) Office 365 Personal (for one individual) For business use: Compare Office 365 small and midsized business plans (up to 300 users) For non-profits: |
One-time purchases of Office |
Can I buy just one app, like PowerPoint? What about Project or Visio?
Yes. You can buy standalone versions of Word, Excel, and PowerPoint for Mac or PC. Go to the Microsoft Store and search for the app you want.
You can also get a one-time purchase or a subscription version of Visio or Project, available for PCs only. Buy Visio or buy Project.
I have a Mac. What should I buy?
Office 365 subscriptions and Office 2019 can be installed on either Mac or PC.
Do I need to be connected to the Internet to use Office 365?
You don't need to be online to use Office after it is installed and activated on your devices. However, you will need internet access initially to install and activate Office, to install any updates, and to manage your billing. Internet access is also required to access documents stored on OneDrive, unless you install the OneDrive desktop app. However, after your Office applications (like Word, PowerPoint, and Excel) are installed, you can use them offline.
You should connect to the Internet regularly to keep your version of Office up to date and benefit from automatic upgrades. If you don’t connect to the Internet at least every 39 days, your applications will go into reduced functionality mode, and you might see an unlicensed product error. To reactivate your Office applications, simply reconnect to the Internet and sign in to Office 365. Learn how to sign in.
I have more questions. Is there someone I can talk to?
Use Contact us at the bottom of this page. Thanks!
See Also
Office 365 vs G Suite (or, as it used to be known, Google Apps)...which is better? This is a question that many businesses, particularly startups, have a lot of trouble answering.
So, in this post I’m going to try to help you decide which is best for your business, by putting the two product suites head to head in a detailed comparison review.
Read on to see how G Suite and Office 365 fare against each other in the key areas of pricing, features and ease-of use. We’ll explore all the pros and cons of each product in depth and explain why, and when, you might want to use one over the other.
If you find the review useful, I'd be really grateful if you could share it, or leave a comment — it’s always really helpful to get other people’s opinions on the apps we review. And finally remember that we now offer setup and migration services for both Office 365 and G Suite: do contact us if you need help with either.
Right, so what do Office and G Suite actually do?
What do Office 365 and G Suite do?
Office 365 and G Suite are a suite of productivity tools that let you perform common business tasks 'in the cloud'. Office 365 also provides a comprehensive range of desktop applications — programs that you install on your computer as opposed to using in a web browser.
Both Office 365 and G Suite allow you to create documents, spreadsheets and presentations and collaborate with team members whilst doing so; they also provide video conferencing functionality and cloud storage.
(In case you’re not familiar with what cloud storage is, it basically means storing your files remotely — for example on Google’s or Microsoft’s servers — instead of on your own computer. This can free up space on your hard drive and make real-time collaboration on documents much easier).
Pricing — how do G Suite and Office 365 compare?
G Suite
Choosing a G Suite plan is fairly straightforward, as there are only three plans available:
Basic: $6 per user per month
Business: $12 per user per month
Enterprise: $25 per user per month
On the 'Basic' $6 plan, you get
Business email addresses (yourname@yourcompany.com)
Video and voice calls, with a limit of 25 participants
Secure instant messaging via Hangouts Chat (for individuals and/or teams)
Shared online calendars
Online documents, spreadsheets and presentations
30 GB of online storage for file syncing and sharing
Google sites (a tool for building simple websites or intranets)
Security and admin controls
24/7 phone, email and chat support.
On the 'Business' $12 plan, in addition to the above you get
Unlimited file storage (or 1 TB if your organisation has less than 5 users)
A 50 participant limit for video / voice calls
'Low code' tools (these allow you to develop bespoke apps for your business without resorting to a lot of programming)
Advanced search functionality using Google's new Cloud Search technology (this functionality makes it easier to locate files within G Suite and also provides a Google Now-style experience which makes suggestions regarding what your team need to do next)
Email archives / message-retention policies
The ability to specify which region your G suite data is stored in (Europe, USA etc.)
eDiscovery covering emails, chats, docs and files
Audit and reporting insights for Drive content and sharing
On the 'Enterprise' $25 plan, you get all the features of the 'Basic' and 'Business' plans plus
A 100 participant limit for video / voice calls
Advanced admin and security controls / reporting
Data loss prevention for files and email (this helps prevent the leaking of sensitive data)
Integration with third-party archiving tools
S/MIME for Gmail (improved encryption for emails)
Additional reporting on email usage via analytics tool BigQuery
Unlike the free version of G Suite, none of the above plans involve the display of advertising content while you work.
For many users, the most significant difference between these plans will involve file storage. With the G Suite 'Basic' plan, users are restricted to 30GB of file storage; but — as long as there are 5 or more G Suite users in your organisation — there are no limits on the 'Business' plan (if you have a 'Business' plan but have less than 5 users on it, file storage is restricted to 1TB per user).
It’s important to note that Google Docs, Sheets, Slides and Drawings, — i.e. documents created using Google’s set of apps rather than third party applications — don’t count toward your G Suite file storage limit. Nor do files shared with you by other Google Drive users.
Power users and big organisations are likely to find the e-Discovery features that the 'Business' and 'Enterprise' plans come with a key feature: these lets you archive all communications in your organisation according to rules you define. This functionality is useful if for legal reasons you need to store an extensive communications history, and dig up old emails sent to or from your team.
If you have strong data loss prevention requirements — i.e. you want to use G Suite to try to prevent your users transferring sensitive information outside of your organisation via email or through moving files — then you will need to plump for the ‘Enterprise’ plan.
Microsoft Office 365 pricing
The pricing options for Office 365 are more complicated, because there are home, business, enterprise, government, non-profit and education versions available…and within that, a whole load of sub-versions.
There are two ways to look at this plethora of pricing options: on the plus side, there's a lot of flexibility, but on the down side, it's rather confusing trawling through all the plans to work out which one is best suited to your requirements.
For the purposes of this review, I’m going to focus on the Office 365 plans which are geared towards small business and enterprise users. These are as follows:
Small business / SMEs
Office 365 Business Essentials — $5 per user per month
Office 365 Business — $8.25 per user per month
Office 365 Business Premium — $12.50 per user per month
Enterprise
Office 365 E1 — $8 per user per month
Office 365 ProPlus — $12 per user per month
Office 365 E3 — $20 per user per month
Office 365 E5 — $35 per user per month
As touched on above, there are a LOT of different options to get your head around with the above 7 plans, but a few important things to note are as follows:
All the above plans require an annual commitment. (By contrast, the G Suite plans can be bought on a per-month basis, which may suit some organisations — those with regular changes in the number of staff, or those using contractors and associates — a bit better.)
The Office ‘Business’ plans all limit the maximum number of users to 300; by contrast, you can have an unlimited number of users on the plans geared towards enterprise users.
All plans provide you with with the desktop versions of the Microsoft Office product suite (Word, Excel, Powerpoint etc.) except for the ‘Business Essentials’ and ‘E1’ plans, which only provide the online ones. So if a key motivation behind choosing Office 365 is to avail of the desktop apps as well as the cloud features — a big advantage of using Office 365 over G Suite — make sure you avoid those particular plans.
Not all of the Office 365 plans provide users with an email account — if you want to use Office 365 as your email service provider, you’ll need to steer clear of the ‘Business’ and the ‘Pro Plus’ plans.
Microsoft's new video collaboration service — ‘Microsoft Stream’ — is only available on the Enterprise plans.
So which is cheaper, Office 365 or G Suite?
So which works out cheaper in the Office 365 vs G Suite fight?
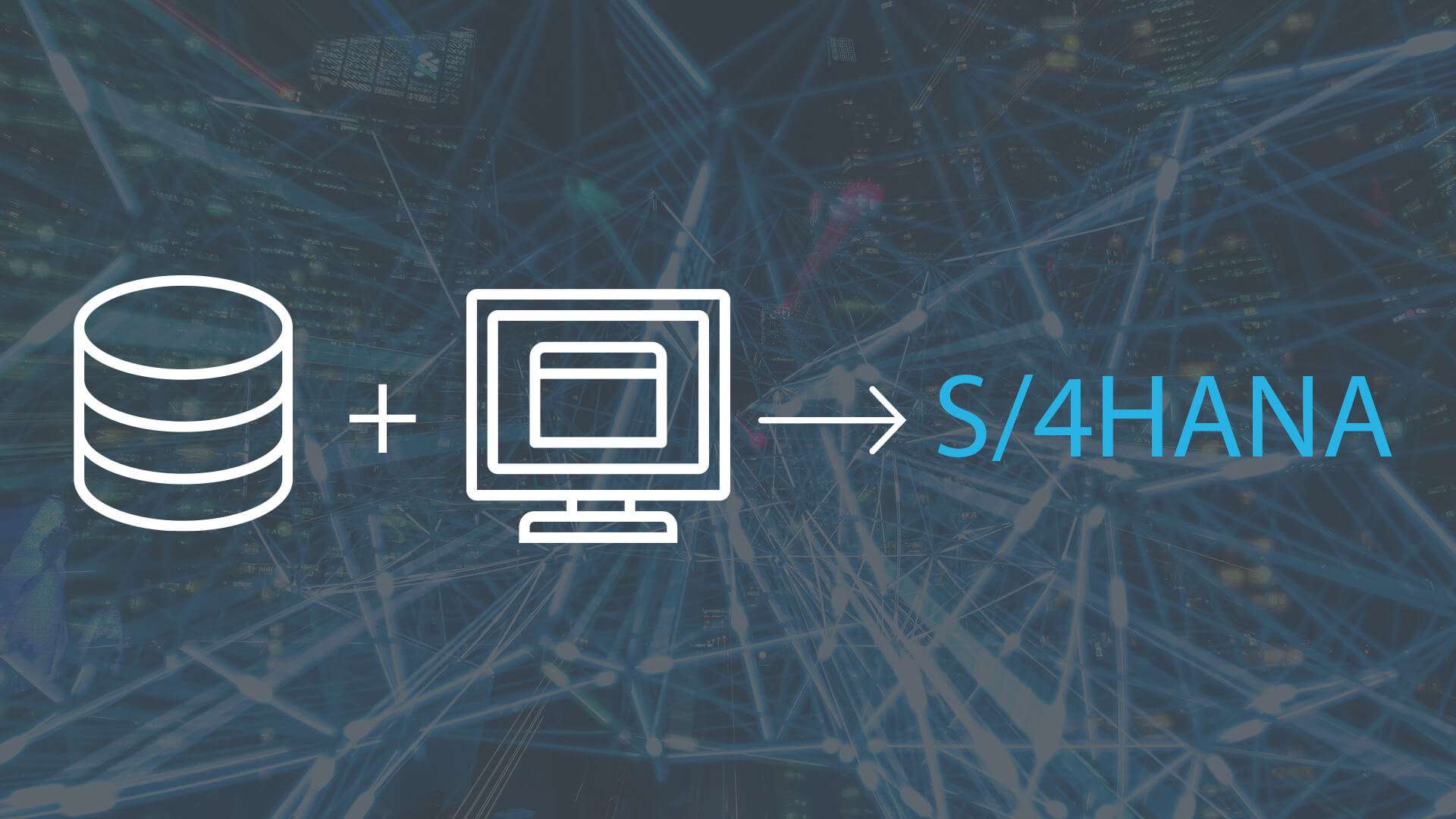
The most directly comparable G Suite and Office 365 plans are arguably
the G Suite ‘Basic’($6 per user per month) and Office 365 ‘Business Essentials’ ($5 per user per month, with annual commitment) plans
and
the G Suite 'Business' ($12 per user per month) and Office 365 ‘E3’ ($20 per user per month) plans.
In essence there is a small saving to be made at the lower end of the pricing bands by plumping for Microsoft’s ‘‘Business Essentials’ over the G Suite ‘Basic’ plan (although you will need to bear in mind that the Microsoft product requires an annual commitment); but at the ‘enterprise’ level, the Office 365 ‘E1’ plan comes in $8 higher per month than the G Suite 'Business' plan (and again, you’ll have to pay upfront for the year for the Microsoft product too).
This doesn’t really tell the full story however, because there are a lot of variables and potential tradeoffs at play here.
Although the above plans are broadly comparable, there are still big differences in important areas such as email storage, file storage and archiving to consider; so coming up with an answer to the ‘which is cheaper, G Suite vs Office 365’ question is probably best answered by taking a more in-depth look at the features of each product and seeing how well they fulfil your business needs.
Let's drill down into these features.
WHILE YOU’RE HERE:
We can help you set up or migrate to both G Suite and Office 365. Contact us today to find out more about how we can arrange a professional, risk-free installation of these two leading cloud productivity suites. Or find out more about our services >> Office 365 setup and migration G Suite setup and migration.
We’re based in the UK but provide these services worldwide.
Office 365 vs G Suite: the features
File storage
If we’re talking entry-level plans, then Office 365 is a clear winner here: you get 1TB of storage with the ‘Business Essentials’ plan compared to Google’s rather paltry 30GB on its 'Basic' plan (to add insult to injury, Google also counts emails as taking up space in this 30GB limit).
However, if you move up a notch to the G Suite 'Business' plan, you'll find that the Google plans beat all but the most expensive Microsoft plans in the file storage department (so long as you have 5 or more users - more on that in a moment).
With the G Suite Business plan, you get unlimited storage, which is extremely useful to any business that has a need to store large files in the cloud. Although Microsoft Office 365’s 1TB limit (which applies to most of its plans) sounds very generous, you’d be surprised how quickly you can burn through 1TB of storage if you’re uploading large image, video or audio files to the cloud.
That said, if you're just talking about working with standard documents and spreadsheets, a 1 TB limit per user should be perfectly adequate for most small to medium sized businesses.
Ultimately however, if having acres of cloud storage is your primary concern, then it’s mostly a win here for G Suite: whereas you can avail of it for $12 per user per month with Google, you’re looking at an equivalent cost of $20 or $35 per month with Microsoft (on its E3 and E5 plans respectively).
Google Drive lets you access your files anywhere and on any device.
One important thing to note is that the G Suite 'Business' plan only provides you with unlimited file storage if you buy more than 5 user accounts. Otherwise you're restricted to 1TB per user. This is a bit of a shame really, as it renders Google's cheaper storage feature a bit less attractive to ‘solopreneurs’, or small companies with less than 5 employees. (Microsoft’s unlimited storage on its only kicks in when you have 5+ users too.)
Both Office 365 and G Suite give you the option to buy more storage on a per user basis. As far as I can tell, prices for this aren’t listed publicly by Microsoft — you have to contact them to discuss storage upgrades. (This indicates to me that prices are negotiable based on the numbers of users involved).
With G Suite, you'll generally only need to worry about storage limits if you’re using its 'Basic' plan or are on a 'Business' plan and, as discussed above, have less then 5 users in your organisation.
If you're on a 'Basic' plan, there are several tiers of additional data storage purchase options which start at 4GB ($4 extra per user per month) and go up to 16TB per user ($1,430 per user per month!).
As the table below shows, depending on how much storage you need for particular users, you may find it works out cheaper to simply upgrade all your G Suites users to the 'Business' plan than buying a few users additional storage.
Similarly, if you're on a G Suite 'Business' plan with less than 5 users and are hitting your storage limit, you might find it cheaper to buy a couple of new accounts than buying additional storage.
G Suite pricing for additional cloud storage (prices correct at time of writing in May 2019)
The entry level $5 per month Office 365 plan is considerably more generous than G Suite's entry level offering when it comes to email storage — a dedicated 50GB inbox is available on top of the 1TB file storage provided.
By comparison, the $6 per user per month ‘G Suite Basic’ plan caps total storage at 30GB, emails and files included.
However, if you’re on the $12 G Suite 'Business' plan (and have 5+ users in your team) there isn’t a cap on your inbox size; and on paper, this contrasts positively with all the Office 365 plans, because the best you'll get with Office 365 is a 100GB mailbox on the $20 and $35 Microsoft plans.
However, Microsoft’s email storage limits are more generous than the numbers suggest, thanks to a feature called ‘auto-expanding archiving.’ This allows you to archive old emails to an archive which is essentially unlimited in size. It’s slightly more complicated than just having an inbox which is unlimited in size — a reasonable amount of configuration is involved — but it does mean that, as with the G Suite Business plan, you ultimately don’t have to worry about inbox storage limits on any Microsoft Office 365 plans.
In terms of the email apps that are available to you, Gmail is robust, fast and very easy to find messages with, thanks to its powerful search functionality (you’d expect that side of things to be good, given that it’s Google we’re talking about here).
Also, given the popularity of Gmail, there is a large range of third-party apps available for it which add all manner of useful functionality to proceedings.
However — and incredibly frustratingly — Gmail doesn’t allow you to sort or group mail, something most users will routinely require from an email client. Accordingly, you may find yourself wanting to use Gmail in conjunction with another email program — for example the excellent (and free) Thunderbird, or, whisper it, Outlook.
And speaking of which, getting your hands on Outlook is a key attraction of Office 365. On most Office 365 plans you get access to two versions of Outlook: an online version, which is okay, but — mail sorting functionality aside — Gmail probably betters in most respects; and an offline version, which is feature rich and provides a lot of flexibility when it comes to how you sort, group, label and generally manage your email.
Gmail is great - but Outlook (pictured above) gives you a lot more options when it comes to grouping and sorting mail.
Desktop applications: the main argument for using Office 365?
Here is where things get pretty interesting, and where a LOT of potential users of Office 365 and G Suite will be tempted to go for Office 365.
With most of the Office 365 plans you get all the desktop versions of their products as well as the cloud-based ones — you can install the full versions of Word, Excel, Powerpoint, Outlook etc. on your desktop PC or laptop, and work offline using these applications.
Despite this being the age of cloud computing, a multitude of businesses still send each other files created locally using these applications, so there is a strong argument for having desktop versions of all the above available; it allows your team to work more easily with these file formats.
Another argument in favour of having the MS applications installed in your organisation boils down to functionality. It’s fair to say that the Google apps are definitely more basic in terms of what they can do than their Microsoft desktop app equivalents. (It’s also fair to say that the online versions of the Microsoft apps are not as sophisticated or feature packed as the desktop versions of them).
So, if you’re looking to do some advanced number crunching, Excel will beat Google Sheets; if you want to add some ‘Smart Art’ in a document, you’ll need to be working in Microsoft Word rather than Google Docs; and if you need slick slide animations in a presentation, Powerpoint will do a better job than Google Slides.
However, that shouldn’t deter you entirely from using G Suite, because it is possible to open Microsoft Office documents using them, and even save files created with G Suite to Microsoft Office format. The problem with working this way however is that you can’t always preserve the exact formatting of Office files when you edit and save them using a Google app.
How much of a big deal this is for you will depend on the nature of your business: if you are expected by clients to routinely provide them with extensively, immaculately formatted MS Office files then you’re not always going to be able to do that with G Suite. But if you just need to occasionally open an MS Office file, or send something basic over to a client in MS Office format, you would usually be able to make do perfectly well with Google’s suite of products.
The other thing to remember about the Microsoft Office desktop applications is that as nice as they are, and as familiar with them as your team may be, they have to be installed locally. This means that that somebody in your organisation will need to take care of this aspect of things — and this person (or persons) have to know what they’re doing.
This 'local install' aspect of using the Microsoft desktop apps may therefore bring with it some hidden IT costs (at the very least, there’s a time implication — your team will need to devote some hours to downloading, installing and periodically updating the applications correctly).
This 'hidden cost' issue becomes a bigger consideration the more users you have, which is perhaps why Microsoft offer a 'Fasttrack' deployment service for its 'Enterprise' plans when you purchase 150+ licenses.
There’s also something else you might want to consider about giving your team access to the desktop apps: habit or human nature. Most people like to work with tools they're familiar with, and, given the long history of Microsoft Office products, your team is likely to plump for the locally installed versions of the Office 365 products over the cloud-based, collaborative tools it also provides. This will possibly encourage 'local' or offline working at the expense of the more collaborative cloud approach (and working offline can throw up some security headaches too).
Conversely, if you create a working environment where your organisation only uses browser-based applications that save documents to the cloud, then your data is arguably more secure (so long as you have backup procedures in place) and your team are more likely to make fuller use of collaboration features. You could argue that the Google apps — due to their cloud-only nature — are likelier to nudge people in this direction.
Finally on the subject of apps, don’t forget that there is nothing to stop you from using both G Suite and MS Office apps in conjunction with each other. If you are tempted by the unlimited cloud storage provided by G Suite, but want to save Word documents in it, you could buy the offline versions of the Microsoft applications that you use regularly, and save files created in them to your Google Drive.
(That said, you would be closing down a lot of real-time collaboration possibilities by working in this fashion, and making life more expensive).
Web applications in Office 365 and G Suite
Office 365 and G Suite both offer a set of web applications which have (sometimes rough) equivalents in both product suites, namely:
Word > Google Docs
Excel > Google Sheets
Powerpoint > Google Slides
Outlook Online > Gmail
One Note Online > Google Keep
Sharepoint > Google Sites
Skype for Web > Google Hangouts
Microsoft Teams > Google Keep (sort of)
These are broad equivalents, in that their feature set is not exactly going to match the corresponding app. As you’d expect, they all run in a browser, with the G Suite ones generally working best when Chrome is the browser being used.
There are a couple of apps included in Office 365 for which there aren’t really direct G Suite equivalents: ‘Stream’ and ‘Yammer’.
Stream is a video service which allows people in your organization can upload, view, and share videos securely (for example recordings of classes, meetings, presentations, training sessions, or other videos that aid your team's collaboration). Microsoft Stream also makes it easy to share comments on a video, tag timecodes in comments and descriptions to refer to specific points in a video and discuss with colleagues. It also automatically transcribes video content using speech recognition software, making videos more ‘searchable’ using text queries.
Yammer allows you to set up a sort of social network for your business — similar in some ways to an intranet, but much more dynamic / social in nature. (I suppose you could argue that Google+ used to fulfil this function in some ways — but that product is history now).
And speaking of things social, let’s take a look at the collaboration features in Office 365 and G Suite.
WHILE YOU’RE HERE:
We can help you set up or migrate to both G Suite and Office 365. Contact us today to find out more about how we can arrange a professional, risk-free installation of these two leading cloud productivity suites. Or find out more about our services >> Office 365 setup and migration G Suite setup and migration.
We’re based in the UK but provide these services worldwide.
Collaboration
A huge advantage of working in the cloud is the collaboration possibilities it opens up. Instead of messing about with markup and ‘tracking changes’, people who want to work on the same file can simply open up a document in a browser and see, in real time, the edits that everybody looking at the file is making.
Both G Suite and Microsoft Office 365 make this sort of online collaboration straightforward using their online apps.
Additionally, you can now use Microsoft’s desktop apps to work on documents in real time with other team members (who can collaborate with you whilst using either the online or offline version of Word).
In my experience this isn't quite as smooth a process as collaborating using the online version of MS Word only — I found that the installed version of Word was a little sluggish when it came to displaying updates to my documents — but on the whole, it works fine.
I would on balance say that collaboration functionality in G Suite is a bit easier to get your head around than Office 365’s, possibly because the product is 1) less feature packed and 2) was conceived with collaboration as a key feature (Office 365, by contrast, has evolved from being a suite of desktop applications into a solution that features collaborative tools).
All in all though, both product suites definitely allow you to collaborate with co-workers effectively — but to get the smoothest collaboration experience with the Microsoft apps, you might want to use the cloud-based versions.
See below for a video highlighting some collaboration options in Google Docs.
n','url':'https://www.youtube.com/watch?v=p6qHhwAotoc','thumbnailUrl':'https://i.ytimg.com/vi/p6qHhwAotoc/hqdefault.jpg','resolvedBy':'youtube'}'>'>
Video calls
Both G Suite and Office 365 provide video conferencing functionality: ‘Meet’ and ‘Skype’ respectively.
In my experience I’ve found ‘Meet’ to work a bit better than Skype — it seems to drop calls less frequently and crash less. It also loads faster. But I have also found that more people that I know are already on Skype and are more comfortable with using it. This means, predictably, that I’ve ended up using both tools for making calls.
However, Office 365 is much more generous when it comes to participant limits on video calls: on most plans you can have 250 participants in a business call, with the limit increasing to a whopping 10,000 participants if you’re on an E3 or E5 plan (whether or not you’d want to have a meeting with 10,000 people is another question!).
By contrast, the maximum number of participants in a Google Meet is just 25 on 'Basic' plan; 50 on the 'Business' plans; or 100 on the G Suite Enterprise plan.
If you’re looking for serious voice calling functionality in general — both in terms of conference calling or general telephony services, Office 365 definitely offers a lot more options...but note that you will have to be on one of the most expensive plans to avail of these features. (Google now offers a separate product, however, Google Voice, which is worth looking at if you are interested in G Suite and telecommunications features are a key requirement).
Google Drive Stream vs One Drive - what are the syncing options in Office 365 and Google Apps like?
Both Office 365 and G Suite provide desktop apps for syncing local data with the cloud and vice versa. There are currently three apps available for this purpose:
Google Drive File Stream
Microsoft OneDrive
Microsoft OneDrive Files on Demand
These apps allow you to save a file in the cloud which then appears locally — or vice versa. This is handy for when you want to work on documents offline, or want to back up or upload local files to your cloud storage (the downside of this is that it makes your data less secure - if your laptop gets stolen for example, so does your data).
These apps work in slightly different ways:
Microsoft 365 Vs Office 365 Business
OneDrive makes all your files available locally (or at least the ones you choose to sync) - this is handy for users who know they will be doing quite a lot of work offline on a lot of files.
With Google Drive Stream and OneDrive Files on Demand, files are not actually downloaded to your computer until you open them. You still see all your files and folders as if they were present on your computer - but they actually live in the cloud until you double click on a filename (at which point it is downloaded and opened).
The latter 'streaming' approach provides two key benefits over the 'save everything locally' one: first, a minimal amount of local disk space is required to store your files.
Second, you don't have to sit around waiting for all of your files to sync - just the one you're working on (and anyway, with Drive Stream and Files on Demand, there's an option to do make files permanently available offline simply by right-clicking on a file and choosing an option to do so).
It’s important to note however, that One Drive Files on Demand is currently only available for the latest versions of Windows and Mac OS (Windows 10 users Mac OS 10.14). By contrast, Drive Stream can be installed on Windows 7 and up, and Mac OS 10.11 and up, meaning that it might be more suitable for users with older machines or those who, for whatever reasons, need to stick with an older OS for now.
Mobile apps
As you'd expect, there are mobile apps (iOS and Android) available for both G Suite and Office 365, which allow you to access and edit your files on the go.
My experience with both has been fairly positive; it's certainly possible to access the information quickly on both sets of apps easily, but I'm not sure how inclined I'd be to do a lot of editing of spreadsheets, for example, on a mobile device (particularly a phone: far too fiddly!).
n','url':'https://www.youtube.com/watch?v=MetRsB7eLFI','thumbnailUrl':'https://i.ytimg.com/vi/MetRsB7eLFI/hqdefault.jpg','resolvedBy':'youtube'}'>'>
The good thing about both sets of mobile apps is that they make editing your work on-the-go in areas where you don't have Internet access very straightforward - so long as you save the files you want to work onto your mobile device before you go offline (see the section below on working offline for more details).
Realistically, a majority of users will end up using the mail applications the most - and these are the apps I've had the most experience with.
Until recently I was highly averse to using the Gmail mobile app, because it forced you to use a ‘conversation view’ when browsing through emails — something which a lot of users find disorientating. The good news is that conversation view can now be switched off, which makes the app behave much more like a conventional email client.
And Google’s mail app is undeniably brilliant when it comes to searching for old messages (as you'd expect from a company specialising in search engine functionality). However, as with the browser-based version of Gmail, you can’t sort or group mail by sender, something which will annoy many users.
The mobile version of Outlook is a bit disappointing too: you can filter mail by unread or flagged messages (as well as those containing attachments), but as with the Gmail app, you can’t sort or group mail by sender.
There is a 'focused inbox' available in the mobile version of Outlook however which some might find handy — this looks at your interactions with other senders over time to automatically create a list of messages that Outlook believes need your attention more urgently than others.
In terms of which of these apps is best, I would say that it depends on whether you value searchability over having urgent emails flagged up via the ‘focused inbox.’
There is of course, always the option to use your device’s default Mail app if you prefer.
Advanced features in Office 365 and G Suite
There are various features that are available on certain G Suite and Office 365 plans which will be of relevance to users with advanced requirements.
Features common to both products' enterprise-grade plans are:
Intranet building tools
E-discovery tools
Advanced reporting
Email archiving
Legal holds on inboxes
Data loss prevention tools
Microsoft offer some additional advanced functionality on their most expensive plans, including
Advanced virus protection
Rights management
Cloud based phone call hosting services
Personal and organizational analytics
It’s probably fair to say that you can avail of some advanced functionality a bit cheaper with G Suite - for example e-Discovery tools, advanced reporting, email archiving and legal holds on inboxes all come as standard on the $12 per month G Suite 'Business plan'.
But if you are hoping to avail of most of the functionality listed above using Office 365, you’ll have to bear in mind that it is only available on the most expensive plans - the $20 per user per month E3 plan or the $35 per user per month E5 plan.
Support
24/7 phone support in English is offered for users of both G Suite and Office 365; hours for support in other languages vary depending on country. Email support is also offered for both products; and there are various support forums available for both products too.
With regard to support during a deployment, if your organisation has 150+ users, then you can avail of a free ‘Fasttrack’ deployment service from Microsoft. This is potentially a huge time and cost saver.
Interface and ease of use
So which is easier to use, G Suite or Microsoft Office 365? Which product comes with the steeper learning curve? As with much else in this comparison, the fairest answer (unfortunately!) is probably ‘it depends.’
Because of the ubiquity of Microsoft Office apps, there is a strong case to be made that people using Office 365 are likely to already be familiar with how Microsoft applications work, and be in a better position to hit the ground running with them.
Google Docs has a very clean user interface and the collaboration tools are easy to use (click image to enlarge).
You could also argue however that the simpler, more stripped-back productivity tools bundled with G Suite generate a less steep learning curve for users who are new to online collaboration.
In terms of user interfaces, the Google apps feel less cluttered than those bundled with Microsoft Office, simply because they are not as feature packed. For example, I personally much prefer working in Google Docs to the desktop version of Word, because there’s no load time whatsoever and only a few menu options to be distracted by. My Google document is always saved to the cloud and I can pick up where I left off on it at any point, on any device.
The online version of MS Word lets you work in a similar fashion, it has to be said — but it feels just a little bit more ‘fussy’ and in my experience takes a bit longer to load. But it is unquestionably much better — as you might expect — for editing MS Office documents and saving them intact and without formatting problems (as discussed above, although you can save to MS Office format using G Suite, you can often end up with formatting issues).
Ultimately I think both products are fairly straightforward to use. If editing MS Office files is going to be a big part of your job, then Office 365 will feel a lot more familiar and present less of a learning curve; if facilitating internal collaboration effectively is more the concern, then G Suite is arguably a slightly better bet.
Working offline with G Suite and Office 365
Given that G Suite is essentially designed to run in a browser, a key question many potential Google Apps users typically have is 'will I be able to work offline?'
The answer is: yes. On a desktop computer, you'll need to do two things: 1) ensure that you've installed Google's Chrome browser and 2) switch on file syncing. This will allow you to access and edit Google documents, sheets and slides offline; any changes you make to them will be synced to the cloud when you reconnect to the Internet.
With regard to Gmail, you can use it offline so long as you are using Chrome and have enabled offline mail. (Again you'll need to ensure you download all your mail before going offline). After that, when you send emails offline in Gmail, they will go into a new 'Outbox' folder and get sent as soon as you go back online.
You can also work offline using Google's mobile apps - however, you have to let G Suite know that you want a particular file to be available offline first (by checking an option that downloads it to your mobile device).
With Office 365, the best way to work offline on a desktop computer is by using the standard desktop applications in conjunction with the desktop version of OneDrive.
As with G Suite, ensure you've synced everything to your desktop compuater before going offline - you can then work on any file in Word, Excel etc. and when you reconnect to the Internet any changes you have made will be synced.
Office 365's mobile apps also let you work offline, but as with Google's mobile apps, you'll need to download individual files to your mobile device first to access them on the go.
Extending the functionality of G Suite and Office 365
If you are not happy with the functionality provided by the G Suite apps and Office 365, there are two ways you can extend the functionality of both suites of products.
The first, and simplest, is by installing an 'add-on' to the products. Both Microsoft and Google have online stores that provide a wide range of apps to beef up their productivity tools — the 'Office Store' and the 'G Suite Marketplace' respectively. Lots of free and paid-for apps are available for both systems.
The other way to enhance the functionality of both products is to code something yourself. If you have the know-how, you can use the Microsoft or Google APIs (application program interfaces) to add a bespoke piece of functionality to your chosen set of productivity tools. You can read more about the Google Apps API on the Google Developers site; the relevant information about the Microsoft Office API can be found here.
If you are on a Google 'Business' plan or higher, you can also use Google's new 'App Maker' tool. The idea behind this is that it's a 'low-code' way to make bespoke apps that perform functions or automate processes that are specific to your business or organisation. The below video gives a brief overview of the sort of things you can do with App Maker.
Googleu2019s App Maker product','raw':false},'hSize':null,'floatDir':null,'html':'','url':'https://youtu.be/rq0GeJXxfNI','thumbnailUrl':'https://i.ytimg.com/vi/rq0GeJXxfNI/hqdefault.jpg','resolvedBy':'youtube'}'>'>
Finally, you'll also find that there are a number of companies and developers who develop particular products that are designed to work 'over' G Suite and Office 365. (If you’re interested in an introduction to one of these, do contact us — we can help put you in touch with some excellent people who build apps for both G Suite and Office 365).
G Suite vs Office 365: the conclusions
After reading our G Suite vs Office 365 comparison, I hope you have a clearer idea of why or when you might pick one of these products over the other.
For me, I would probably focus on six key areas in making the final decision:
The need your organisation may have to edit MS Office documents
Your file storage requirements
Your email storage requirements
The nature of your working environment
IT implications
Scalability
I'll summarize my thoughts on these areas in turn below before rounding up this Office vs G Suite review with a list of key pros and cons of both products.
Editing documents
If you work in an organisation that absolutely has to work with MS Office files regularly — and particularly if you need to use the advanced functionality that MS Office applications provide — then the natural choice is definitely going to be Office 365 (just make sure that you select a plan that includes the desktop applications).
Although G Suite can be used to produce and edit MS Office documents, this functionality is limited and you can expect hiccups when you try to edit and save a complex Office document or spreadsheet with a G Suite app. Also, you won’t be able to collaborate with others on this Office document in the cloud.
That said, G Suite technically allows you to edit both documents produced with G Suite and MS Office apps — this is not true of Office 365. So if you have a client base that works with both Office and G Suite files, there may be an advantage in going for G Suite (so long as your needs are relatively simple on the MS Office formatting front).
Cloud storage
If having a serious quantity of cloud storage available is your overriding concern, then the G Suite 'Business' plan is hard to argue with. So long as you intend to buy 5 or more G Suite accounts, for $12 per user per month, you get unlimited file storage and unlimited email storage — you don’t get this with Microsoft Office 365 unless you go for a $20 per user E3 plan or higher (and as with G Suite, intend to buy 5+ accounts).
If your organisation sends and receives a large amount of mail, then might find yourself drawn towards the 'Business' G Suite plan, as it comes with unlimited email storage (with no need to archive).
If you're on a budget however, and email storage is a big issue for you, you'll find that the Office 365 entry-level plans are considerably more generous when it comes to email storage, especially when you factor in the ‘unlimited archive’ functionality provided by MS Office 365 (which, whilst not quite as straightforward to work with as an inbox with unlimited storage, nonetheless ultimately gives you unlimited storage space for your emails).
Working environment
The working environment that you are hoping to deploy G Suite and Office 365 in should also be factored into your final decision. If your organisation uses a wide mix of devices and operating systems, then you could potentially make life easier for your users by plumping for G Suite, which is designed to run online (ideally in a web browser but apps are available for all the major OS devices).
With G Suite, it simply won’t matter whether your team members use Macs, PCs, Linux-based machines, or Chromebooks...everything will look, feel and function exactly the same.
But if your organisation is entirely MS Windows-based, there's a lot to be said for Microsoft Office 365 — a plan which involves the desktop apps will slot neatly into such an environment. This is especially true if you intend to use Access and Publisher — these Office 365 apps are exclusively available to Windows-based users.
IT
Whilst it’s always a good idea to have some IT resource available, the resource and IT cost implication for deploying, maintaining and supporting G Suite will in my view be lower than for Office 365, particularly if the desktop apps are involved.
That's possibly why Microsoft offers a free Fasttrack deployment service if you buy 150+ accounts - something that is potentially very useful for medium to large-sized businesses.
Scalability
With regard to scalability, you'll need to remember that the more affordable Office 365 plans (the 'Business' ones) currently cap the numbers of users at 300 — no such limit applies to any of the G Suite plans.
Pros and cons summary
So after all that, you're probably thinking that choosing between these two products is still a tough decision! But hopefully this review has helped resolve the Office 365 vs G Suite debate at least a little bit for you.
I’ll leave you with a summary of some pros and cons which might you might assist you in prioritising one of the solutions over the other. Do leave a comment below if you have any thoughts of your own on the two products, and feel free to share this comparison with others. And make sure you contact us if you are thinking of using G Suite or Office 365 in your organisation — we can help arrange a successful setup or migration.
Godaddy Office 365 Vs Microsoft Office 365
Pros and cons of using Office 365 and G Suite
Difference Between Office 365 And Offi…
Reasons to pick Office 365 over G Suite
Most Office 365 plans come with desktop versions of the Microsoft Office applications, making the product a much better fit for any organisation with clients that expect it be able to send, receive and edit MS Office files without difficulty. This is in my view by far the strongest argument for choosing Office 365.
The Office 365 apps are generally more feature-rich than the G Suite equivalents.
The file storage and email storage quotas on the Office 365 entry level plan are much more generous than those provided by the G Suite entry level plan. And the inbox archive functionality ultimately gives unlimited storage space across all plans.
Outlook provides you with an easy means to sort and group mail — Gmail doesn’t (unless you use a client like Outlook or Thunderbird to access it).
You can have far more participants on a Skype call than a Google Meet — 250 (or even 10,000 on the more expensive Office 365 plans) vs a maximum of 100 on G Suite.
More advanced phone call management options are available with Office 365.
More advanced functionality regarding virus protection and rights management is available with MS Office 365 (for a price, though).
Office 365 may provide a more natural fit for businesses that are exclusively Windows-based (more apps — notably Access and Publisher — are available on the Windows-based version, along with performance monitoring tools too).
You can try Office 365 here, or read more about our Office 365 setup and migration services.
Reasons to pick G Suite over Office 365
Technically, G Suite allows you to create both G Suite and MS Office documents — Office 365 will only let you create the latter (but remember that you can really only create simple MS documents with G Suite, it can be hard to preserve formatting accurately when working with MS documents in G Suite).
File storage: at $12 per user per month, the Google 'Business' Plan is better value>
Our Chromebook review
G Suite setup / migrations from Style Factory
Office 365 setup / migrations from Style Factory
Other reviews and comparisons of popular business apps
Products in our store:
Our SEO book