The BiDye Traction Railroad shows off the versatility of Trainz: A New Era by creating a virtual model railroad for you to explore. Trainz: A New Era (TANE) is the most realistic and visually stunning Train and Railroad Simulator for PC and Mac. TANE is the latest release in the long running. Trainz: A New Era is a massive leap forward delivering upgraded graphics, performance, features, gameplay, session creation, multiplayer and a whole lot more.  Includes the all new E2 Graphics Engine; Larger, more detailed routes and environments; Lighting that automatically casts shadows from all solid objects,. Current Version: TANE Service Pack 3 digital download for PC and Mac. (DVD Box versions currently out of stock.) Trainz A New Era first released in 2015.
Includes the all new E2 Graphics Engine; Larger, more detailed routes and environments; Lighting that automatically casts shadows from all solid objects,. Current Version: TANE Service Pack 3 digital download for PC and Mac. (DVD Box versions currently out of stock.) Trainz A New Era first released in 2015.
Your Pictures folder in Windows 10, found on the strip hugging the left edge of every desktop folder, easily earns kudos as the best place in Windows to store your digital photos. When Windows imports your digital camera’s photos, it automatically stuffs them there to take advantage of that folder’s built-in viewing tools.
To peek inside any folder — including one in your Pictures folder — double-click that folder’s icon, and the folder’s contents appear, shown here.
Windows 10 is great, but it has its issues. How to Fix the Most Annoying Things in Windows 10. Windows 10 is great, but it has its issues. Scroll down to Web browser and click whichever is.

The Ribbon’s View tab works best when you’re viewing or organizing photos. Click the tab and then hover your mouse pointer over each option, from Extra Large Icons to Details. As you hover, the photos quickly cycle through the changes, letting you see how choice changes the view.
The Pictures folder’s Sort By option offers oodles of ways to sort quickly through thousands of photos by clicking different words, dates, and tags listed on the Sort By drop-down list.
Right-click any photo and choose Preview to see a larger view in Photo Viewer. You can return to the Pictures folder by closing Photo Viewer with a click on the red X in Photo Viewer’s upper-right corner.
The options in the Sort By drop-down list let you sort your photos in a variety of ways, including these popular options:
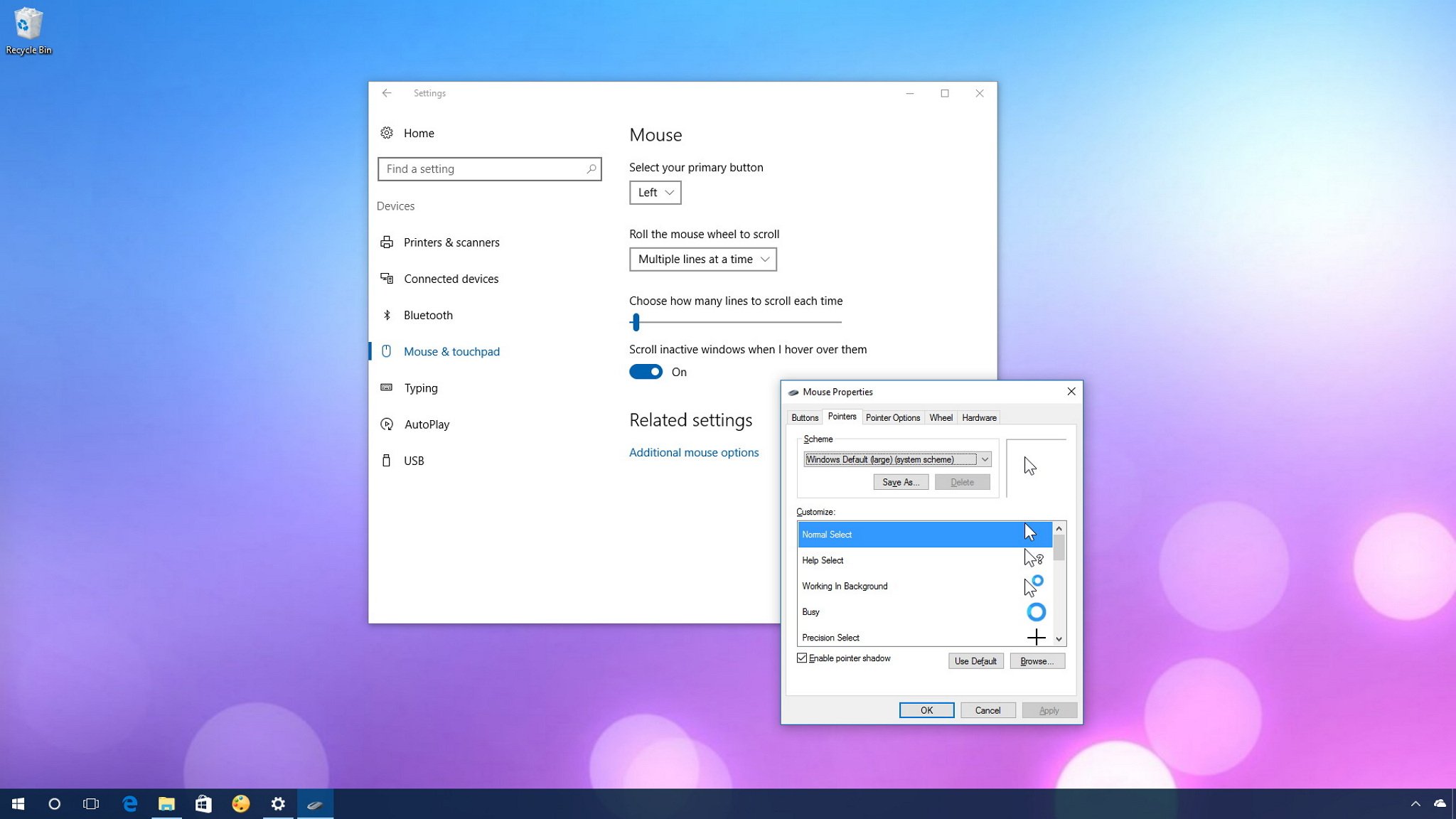
Date taken: Handy for viewing photos in a timeline, this option sorts them by the order you snapped them. This option works best when you’re viewing large groups of photos in a single folder.
Tags: If you’ve added tags — descriptive words — to your photos when importing them from your camera, you can find misplaced photos more easily by sorting them by their tags.
Date: This option sorts the photos by the day you added them to your computer, a quick way to find photos added this week.
Dimensions: This option sorts them by physical size, letting you know which ones hog the most disk space. (It’s a handy way to find videos you’ve accidentally taken with your camera.)
By sorting photos in different ways, you can usually ferret out the particular shot you’re seeking. The following tips also increase your chances of locating a particular photo:
Spot a blurred or ugly photo? Right-click it and choose Delete. Taking out the garbage with the Delete option makes the good photos easier to find.
Remember those tags you entered when importing your photos from your camera? Type any photo’s tag into the Pictures folder’s Search box, located in its top-right corner, and Windows quickly displays photos assigned with that particular tag.
Want to cover your entire desktop with a photo? Right-click the picture and choose Set As Background. Windows immediately splashes that photo across your desktop.
Hover your mouse pointer over any photo to see the date it was taken, its rating, size, and dimensions.
Windows 10 is a great operating system with a lot of cool new features, but that doesn’t mean it’s without issues every operating system seems to face from time to time. One of the most common issues is the inability of Windows 10 to open a JPG image file. It’s a common problem that tends to pop-up now and again. Just try and live with the fact that there’s no perfect operating system out there, and as such, weird things will happen that shouldn’t be happening in the first place.
What’s annoying about this problem is the fact that many Windows 10 users work with photos on a daily basis. To have some simple task be rendered useless can be irritating, to say the least, but worry not, there are ways to get things back on track.
Windows 10 cannot open JPG files
Windows 10 How To Scroll Through Photos
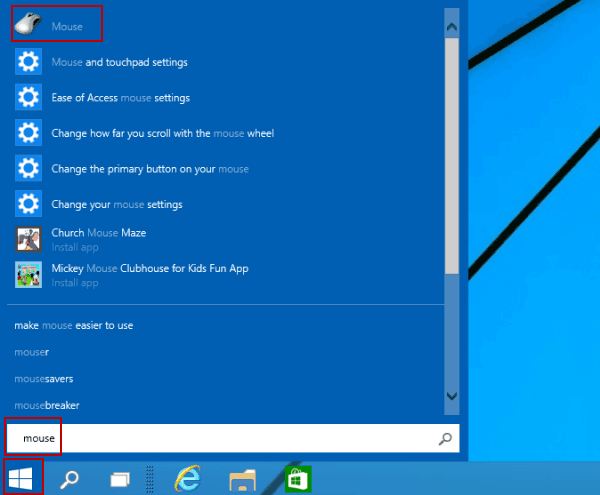
OK, let’s look into a couple of options that could fix the issue of your Windows 10 not being able to open JPGs.
1] Reset Photos app
The very first thing you should do it to reset the Photos app on your Windows 10 machine. To do this, open Settings panel > Apps > Apps & features tab. Now, scroll down and find out Photos and select the Advanced options.
On the next screen, click on the Reset button to initiate the process.
It may take few moments to complete the process, and your Windows Store app will be reset to its default settings.
2] Reinstall the Photos app
Chances are, the reason for not being able to open JPEG files might have a lot to do with a bug in the Photos app. We recommend reinstalling the UWP app and seeing if that helps.
First, you’ll need to press the Windows Key + S, then after that, type PowerShell. Now right-click on the file and select Run as administrator. The moment the PowerShell is fully up and running, execute the following command:
Once the Photos app is removed, just venture off to the Microsoft Store, search for Microsoft Photos and download & install it again.
How To Next Photo In Windows 10
You could also use CCleaner to uninstall the app with a click.
3] Select Photo Viewer as the default if it isn’t already
Compared to the Photo app, Photo Viewer is faster, although it doesn’t have some of the interesting features. Still, if you’re already no fan of the Photo app, then this is good enough.
We’ll need to restore Photo Viewer. It was available in previous versions of Windows, but with Windows 10, Microsoft chose to omit it in favor of the Photo app.
Follow this registry manipulation to restore the Windows Photo Viewer in Windows 10, or use our UltimateWindows Tweaker to enable it with a click.
Download our freeware Ultimate Windows Tweaker, navigate to the Additional tab and click on Enable Windows Photo Viewer and click Apply.
Having done this, right-click on any image file, and you will see it included in the Open with context menu.
You will also see it offered to be set as the default photo viewer if you wish to.
To make Photo Viewer the default program for opening JPEG and all sort of images on your computer. Just open the Settings app, then select System > Default apps > Photo Viewer > Photos.
Finally, select Windows Photo Viewer from the list and from there, everything should work as expected.
If all else fails, then maybe it’s time to download an alternative photo viewer from the web.
Related Posts: