The upgrade process for Windows 10 went smoothly, but I noticed one thing. There were no Shutdown, Restart, Sleep, Hibernate options in the Power Options menu. In short, the Power Options had gone missing! Clicking on the icon displayed There are currently no power options available message.
Nov 15, 2016 - For instance, your Windows 10 PC might go to the sleep mode. The W10 updates this third power option disappeared from my Power Button.
The WinX Menu offered only the Sign out option.
If Power Options are missing from the Start Menu after upgrading to Windows 10 Creators Update, here are a few things you need to check up on to fix the problem.
Power Options missing in Windows 10
Type gpedit.msc in Start search and hit Enter to open the Group Policy Editor. Navigate to the following settings and double-click on it to open its configuration box:
User Configuration > Administrative Templates > Start Menu and Taskbar
Double-click on Remove and prevent access to the Shut Down, Restart, Sleep, and Hibernate commands.
This policy setting prevents users from performing the following commands from the Start menu or Windows Security screen: Shut Down, Restart, Sleep, and Hibernate. This policy setting does not prevent users from running Windows-based programs that perform these functions. If you enable this policy setting, the Power button, and the Shut Down, Restart, Sleep, and Hibernate commands are removed from the Start menu. The Power button is also removed from the Windows Security screen, which appears when you press CTRL+ALT+DELETE. If you disable or do not configure this policy setting, the Power button, and the Shut Down, Restart, Sleep, and Hibernate commands are available on the Start menu. The Power button on the Windows Security screen is also available.
Ensure that Not Configured or Disabled is selected, click Apply and exit.
UPDATE: George Ivanov suggests in the comments section below the following:
Open GPEDIT.msc, and navigate to the following setting:
Computer Configuration > Windows Settings > Security Settings > Local Policies > User Rights Assignment.
Then in the Shutdown the system rule, grant your domain users with that permission.
There are currently no power options available

The Group Policy Editor is available in Windows 10 Pro, Windows 10 Enterprise, and Windows 10 Education editions only, and not in Windows 10 Home. If your Windows 10 does not ship with GPEDIT, Run regedit to open the Registry Editor and navigate to the following registry key:
Now on the right side, check if a value named NoClose exists, and if it does, its value should be 0.
Restart your computer and see. The Power Options should appear.
If this does not help, there is another thing you can try.
Open Registry Editor and navigate to the following key:
Change the value of CsEnabled from 1 to 0.
Restart your computer and check.
Incidentally, you can also use our freeware Ultimate Windows Tweaker to make Windows 10 show Power Options.
You will get the tweak under Customization > Windows 10. Uncheck/Check the Power Options Menu, click Apply Tweaks and restart your computer and see.
To show the Hibernate option, you will have to ensure that Hibernate is enabled, by running the following command in an elevated Command Prompt window:
Other things you could try:
- Restore default Power Plans.
Hope this helps!
Related Posts:
Missing sleep option in the power menu in Windows 10? When you click the Start button, then click the Power icon (or click the arrow next to shut down), you might find the Sleep option is missing or greyed out. In this tutorial we’ll show you how to fix the issue: Sleep option missing in Windows 10 / 8 / 7 Power menu.
Method 1: Enable Sleep Mode in Control Panel
- Open the Control Panel in Large icons view. Click Power Options.
- Click the “Choose what the power button does” link on the left side of the window.
- Click the link that says “Change settings that are currently unavailable“.
- Scroll down to the Shutdown settings section. Now check the Sleep checkbox and click Save changes button.
Method 2: Enable Sleep Mode Using Group Policy
- Open the Local Group Policy Editor. Navigate to Computer Configuration -> Administrative Templates -> Windows Components -> File Explorer.
- On the right side panel, double-click on Show sleep in the power options menu settings in the list as shown.
- In the next window that opens up, select either Enabled or Not Configured and then click OK.
This would add the Sleep option in the Power Options menu in Windows.
Method 3: Turn on Connected Standby (InstantGo)
InstantGo (previously called Connected Standby) is a smart feature in Windows 10/8 that allows your PC to maintain network connectivity when your screen is off in sleep mode. However, Any attempt to disable InstantGo may likely disable the regular Standby/Sleep mode too, as most devices supporting Connected Standby does not support traditional sleep options.
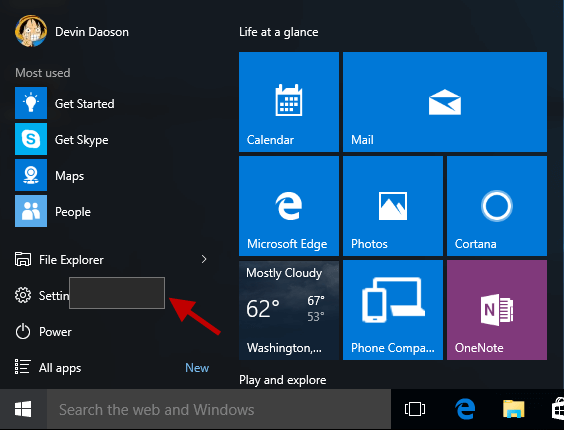
Sleep Mode On Windows 10 Disappeared
If you’ve disabled InstantGo, you have to turn it on again. Follow these steps:
- Open the Registry Editor. Navigate to the following key:
HKEY_LOCAL_MACHINESYSTEMCurrentControlSetControlPower - On the right side pane, double-click CsEnabled and set its value to 1.
- When it’s done, close the Registry Editor and reboot your computer.
Method 4: Install the Latest Display Driver
If your system is using the generic display driver, the Sleep option might also disappear from the Power Options menu. You need to download and install latest display driver from the manufacturers website.
